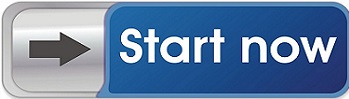How to activate Aká.ms/mfásetúp
Aká.ms/mfásetúp
Enable MFA on Office 365 admin site by going to the Microsoft Admin Portal, and then click the “Active users” option. After that choose “More” and then you will get the option of “Multifactor Authentication setup”. Setup mfa there and get complete security. If you still face troubles while enabling MFA on Office 365, then visit Aká.ms/mfásetúp and follow the steps for setting up Multi-Factor Authentication in Office 365.
How to activate Aká.ms/mfásetúp in Office 365 ?
Microsoft wrote it recently in their security blog. You have 99.9 percent less chance of a hacker Office 365 account if you don’t have an MFA! A 2nd factor is really necessary. Often hackers already have your password in their possession. Activating Aká.ms/mfásetúp to protect your identity is very important. If someone gets access to your mailbox this person can also misuse your identity. But important is not only to protect your mailbox but also your Google Account, your Facebook, PayPal and other important accounts you use.
How to enable Multi-factor authentication as user?
- Here you can set up your MFA and adjust settings yourself as an end user. At the bottom of the page, as an IT Administrator, you can roll out the entire organization with MFA.
- Browse to: Aká.ms/mfásetúp and open the Microsoft Multi-Factor Authentication page. Click on next
- Choose mobile app and “Receive notifications for verification
- Install the Microsoft Authenticator app on your iPhone or Android phone.
What is Multifactor Authentication ?
Multifactor authentication is a security enhancement that allows you to present at least two pieces of evidence, or factors, to identify yourself when logging into an account. It is a method of confirming your identity by using a combination of two different factors
- Something you know (password) and
- something you have.
Getting Started with Enrollment
There are three authentication options available for Multifactor Authentication.
- SMS Message – You will be sent a text message containing a verification code when you attempt a log-in. Enter the verification code provided into the sign-in interface.
- Mobile Application Push – This option pushes a pop-up notification to the authenticator app on your smartphone or tablet to approve or deny.
- Mobile Application OAUTH – The authenticator app generates a 6-digit verification code that updates every 30 seconds. This is useful in scenarios where you may be in an area with poor cell coverage.
Navigate to the following link to setup Multi-Factor Authentication Aká.ms/mfásetúp Type your Dakota County email address and password to login and sign in. Click next to provide more information: Setup your preferred method of authentication:
Text Message: Choose ‘Authentication Phone’ from the Drop Down. Type in your mobile phone number. This number must be able to receive text messages: Aká.ms/mfásetúp Click next. You will receive a verification text message. Enter the number you receive into the enrollment page to confirm this authentication method.
Mobile App Push/OAUTH: Choose Mobile App from the drop down Choose Receive notifications for verification Click Set Up: Download the Microsoft Authenticator app on your smartphone via the Play Store (Android) or App Store (iOS). Launch the Microsoft Authenticator app on your smartphone. Click the + to add an account and choose “Work or School Account” The Aká.ms/mfásetúp app will open your smartphone camera. Point it at the QR Code provided on the webpage on your PC screen. This also sets up the device for the Mobile Application OAUTH.